IOS 12 ရဲ့ Hidden Feature (၁၀) ခု
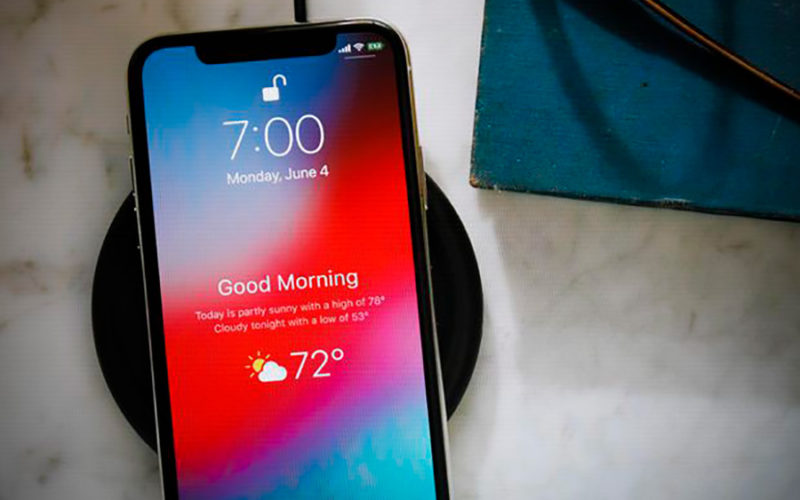
Apple ဟာ iPhone, iPad နဲ့ iPod Touch တွေအတွက် feature သစ်တွေပါဝင်တဲ့ iOS 12 ကို ဖြန့်ချိလိုက်ပြီ ဖြစ်ပါတယ်။ iOS 12 မှာ Apple က iOS ထုတ်ကုန်အားလုံးရဲ့ စွမ်းဆောင်ရည်တစ်ခုလုံးကို အဆင့်မြှင့်တင်ထားပါတယ်။
iOS 12 မှာ Memoji အပြင် စွမ်းဆောင်ရည်မြှင့်တင်ထားတဲ့ သတိပေးချက်တွေနဲ့ Siri အကြံပြုချက်သစ်တွေလိုမျိုး feature တွေပါဝင်လာပါတယ်။ Apple iOS 12 ထုတ်ပြန်ချက်အရ iOS 12 မှာ ဖုံးကွယ်ထားတဲ့ လုပ်ဆောင်ချက်တွေ ပါဝင်လာပါတယ်။ အဲဒီ feature တွေက အောက်ပါအတိုင်း ဖြစ်ပါတယ်။
iOS 12 မှာ Memoji အပြင် စွမ်းဆောင်ရည်မြှင့်တင်ထားတဲ့ သတိပေးချက်တွေနဲ့ Siri အကြံပြုချက်သစ်တွေလိုမျိုး feature တွေပါဝင်လာပါတယ်။ Apple iOS 12 ထုတ်ပြန်ချက်အရ iOS 12 မှာ ဖုံးကွယ်ထားတဲ့ လုပ်ဆောင်ချက်တွေ ပါဝင်လာပါတယ်။ အဲဒီ feature တွေက အောက်ပါအတိုင်း ဖြစ်ပါတယ်။
(၁) ဘက်ထရီ အချက်အလက်များ
ဘယ်လိုအရာတွေက ဘက်ထရီစွမ်းအင် ကုန်ခန်းစေတယ်ဆိုတာကို လူတွေက သိချင်ကြပါတယ်။ iOS 12 မှာတော့ အဲဒီ လုပ်ဆောင်ချက်ပါဝင်လာပြီး Settings > Battery ကိုရွေးချယ်ကာ အချက်အလက်တွေကို ကြည့်ရှုနိုင်ပါတယ်။ အဲဒီမှာ ဘက်ထရီအသုံးပြုနေတဲ့ ဇယားကွက်၊ ကိန်းဂဏန်းအချက်အလက်တွေကို ပြသပေးနိုင်သလို ဘယ်အချိန်မှာ ဘာတွေ အသုံးပြုခဲ့သလဲဆိုတာကိုပါ ကြည့်နိုင်ပါတယ်။
(၂) Face ID အတွင်းက Alternate Appearance
Face ID ထောက်ပံ့မှုပါဝင်တဲ့ iPhone သုံးစွဲသူတွေအနေနဲ့ ဦးထုပ်၊ မျက်မှန်ဝတ်ဆင်ထားချိန်မှာ FaceID အသုံးပြုတဲ့အခါ ပြဿနာအနည်းငယ်ရှိပါတယ်။ ဒါကြောင့် သုံးစွဲသူက ဒုတိယမြောက် ရုပ်အသွင်အပြင်ကို ထည့်သွင်းပြီး စာရင်းသွင်းနိုင်မယ့် လုပ်ဆောင်ချက်ပါဝင်လာပါတယ်။ အဲဒီ setting သစ်ကို Settings > Face ID & Passcode > Alternate appearance မှာတွေ့နိုင်ပါတယ်။
အဲဒီ feature ကိုအသုံးပြုပြီး ထုတ်ကုန်အသုံးပြုမယ့် ဒုတိယလူအတွက် Face ID ကို စာရင်းသွင်းနိုင်ပါသေးတယ်။ သုံးစွဲသူအနေနဲ့ ဒုတိယမြောက် ရုပ်အသွင်အပြင်ကို ဖယ်ရှားဖို့ Face ID ကို reset လုပ်ဖို့ လိုအပ်ပါတယ်။
အဲဒီ feature ကိုအသုံးပြုပြီး ထုတ်ကုန်အသုံးပြုမယ့် ဒုတိယလူအတွက် Face ID ကို စာရင်းသွင်းနိုင်ပါသေးတယ်။ သုံးစွဲသူအနေနဲ့ ဒုတိယမြောက် ရုပ်အသွင်အပြင်ကို ဖယ်ရှားဖို့ Face ID ကို reset လုပ်ဖို့ လိုအပ်ပါတယ်။
(၃) ယာယီ Do Not Disturb
သုံးစွဲသူတွေအနေနဲ့ အစည်းအဝေးထဲ ရောက်နေတာ ဒါမှမဟုတ် ရုပ်ရှင်ကြည့်နေတဲ့အခါမှာ Do Note Disturb ကို ဖွင့်လိုက်၊ ပိတ်လိုက်မလုပ်ဘဲ တစ်နာရီလောက် DND ကို အသုံးပြုနိုင်ပါတယ်။
Control Centre ကိုဖွင့်ပြီး DND option တွေကနေ Do Not Disturb icon ကိုကြာကြာနှိပ်ပြီး အဲဒီလုပ်ဆောင်ချက်ကို အသုံးပြုနိုင်ပါတယ်။
Control Centre ကိုဖွင့်ပြီး DND option တွေကနေ Do Not Disturb icon ကိုကြာကြာနှိပ်ပြီး အဲဒီလုပ်ဆောင်ချက်ကို အသုံးပြုနိုင်ပါတယ်။
(၄) App gesture ကိုပိတ်ခြင်း
အရင် iPhone တွေမှာ app တစ်ခုကို ရိုးရိုးရှင်းရှင်း swipe လုပ်ပြီး ပိတ်နိုင်ပါတယ်။ အဲဒီလုပ်ဆောင်ချက်ကို iOS 12 နဲ့အတူ iPhone X မှာပြန်လည် အသုံးပြုနိုင်ပါပြီ။
iOS 12 မှာ multitasking မြင်ကွင်းပြောင်းလဲပြီး card တွေကို swipe လုပ်ကာ app တွေကို ပိတ်နိုင်ပါတယ်။
iOS 12 မှာ multitasking မြင်ကွင်းပြောင်းလဲပြီး card တွေကို swipe လုပ်ကာ app တွေကို ပိတ်နိုင်ပါတယ်။
(၅) OS update အလိုအလျောက်ပြုလုပ်ခြင်း
iOS 12 အတွင်း feature သစ်တစ်ခုက iOS update တွေကို အလိုအလျောက် install ပြုလုပ်တာ ဖြစ်ပါတယ်။ အဲဒီ လုပ်ဆောင်ချက်ကို အသုံးပြုဖို့ Settings > General > Software Updates > Automatic updates မှာ ပြုလုပ်နိုင်ပါတယ်။ အဲဒီ feature ကို ဖွင့်လိုက်တာနဲ့ iPhone ကထွက်ရှိထားတဲ့ update ကို အလိုအလျောက် အဆင့်မြှင့်တင်ပေးမှာ ဖြစ်ပါတယ်။
(၆) iPad ပေါ်က iPhone X gesture
iPhone X gesture နဲ့ Control Center ကိုအသုံးပြုဖို့ မျက်နှာပြင် ညာဘက်ခြမ်းကတော့ swipe down ပြုလုပ်ရတဲ့ လုပ်ဆောင်ချက် iPad ပါဝင်လာပါတယ်။ iOS 12 ကို install ပြုလုပ်ပြီးတာနဲ့ iPad ပေါ်မှာ multitasking interface ကတစ်ဆင့် Control Center ကို ဝင်စရာမလိုတော့ဘဲ ထုတ်ကုန်ရဲ့ ညာဘက်ထိပ်ကနေ swipe down လုပ်နိုင်ပါတယ်။
(၇) Autofill shortcodes
SMS ကတစ်ဆင့် two-factor authentication code တွေအသုံးပြုသူတွေအတွက် iOS 12 မှာ ကိန်းဂဏန်း ၆ လုံး ဒါမှမဟုတ် ၈ လုံးကို အလွယ်တကူ နှိပ်နိုင်မယ့် လုပ်ငန်းစဉ်ပါဝင်လာပါတယ်။ သုံးစွဲသူတွေအနေနဲ့ code ကို copy နဲ့ paste လုပ်တာ ဒါမှမဟုတ် အလျင်အမြန်မှတ်သားတာမျိုး လုပ်စရာမလိုတော့ပါဘူး။ ထုတ်ကုန်က code လက်ခံရရှိတဲ့အခါ keyboard ထိပ်ဘက်မှာ shortcut တစ်ခု ပြသပေးမှာပါ။
အဲဒီ shortcut ကို tap လုပ်လိုက်ရင် keyboard က code ကို autofill လုပ်ပေးမှာ ဖြစ်ပါတယ်။
(၈) Control Center အတွင်းက QR Code scanner
Apple ဟာ iOS 11 အတွင်းက camera app မှာ QR Code scanner ထည့်သွင်းခဲ့ပါတယ်။ ဒါပေမဲ့ iOS 12 မှာတော့ Control Center အတွင်းမှာပဲ scanner ပါဝင်လာပါတယ်။ အဲဒီ shortcut ကိုထည့်သွင်းဖို့ Settings > Control Center > Customize Controls အတိုင်းသွားရောက်ပြီး Scan QR Code ဘေးက အစိမ်းရောင် ခလုတ်ကို နှိပ်ဖို့ လိုအပ်ပါတယ်။
(၉) USB accessories ကို Disable လုပ်ခြင်း
ဟက်ကာတွေနဲ့ ဥပဒေအဖွဲ့အစည်းတွေက USB port က တစ်ဆင့် iPhone ရဲ့ passcode ကိုဖြည်ဖို့ tool တွေ အသုံးပြုကြပါတယ်။ အဲဒါကြောင့် တစ်နာရီကျော်အကြာမှာ ဖုန်းကို unlock မလုပ်ဖြစ်ရင် iOS ထုတ်ကုန်ပေါ်က Lightning port ကို disable လုပ်ပေးမယ့် feature သစ်တစ်ခု Apple က ထည့်သွင်းခဲ့ပါတယ်။
အဲဒီ feature ကို default အဖြစ်ဖွင့်ထားပေမယ့် အကြောင်းတစ်ခုခုပေါ်လာခဲ့ရင် စက္ကန့်အနည်းငယ်အတွင်း disable လုပ်နိုင်ပါတယ်။
သုံးစွဲသူက Settings> Face ID & Passcode ကိုဖွင့်ပြီး စာမျက်နှာအောက်ဆုံးအထိ scroll လုပ်ကာ USB Accessories ကို On လုပ်ရုံပါပဲ။
အဲဒီ feature ကို default အဖြစ်ဖွင့်ထားပေမယ့် အကြောင်းတစ်ခုခုပေါ်လာခဲ့ရင် စက္ကန့်အနည်းငယ်အတွင်း disable လုပ်နိုင်ပါတယ်။
သုံးစွဲသူက Settings> Face ID & Passcode ကိုဖွင့်ပြီး စာမျက်နှာအောက်ဆုံးအထိ scroll လုပ်ကာ USB Accessories ကို On လုပ်ရုံပါပဲ။
(၁၀) Messages Camera tools
iOS 12 အတွင်းက Messages app မှာ feature သစ်တွေမပါဝင်ပါဘူး။ Messages app အတွင်း ဓာတ်ပုံတွေနဲ့ ဗီဒီယိုတွေအတွက် camera tool သစ်ပါဝင်လာပါတယ်။ Messages အတွင်းက camera app ကိုဖွင့်လိုက်ရင် ဘယ်ဘယ်ထောင့် အောက်ဆုံးမှာ ကြယ်ပွင့် icon ကို tap လုပ်ပြီး အဲဒီလုပ်ဆောင်ချက်ကိုအသုံးပြုနိုင်ပါတယ်။
စိုးထက်
Ref: CNET
စိုးထက်
Ref: CNET
Credit: Internet Journal
မျှဝေရန် :

မှတ်ချက်အသစ် ရေးသားရန်